このページではMongoDB Version 6.0.4をWindowsPCにインストールする手順をお伝えします。
ダウンロード

確認するけど、本当に無料なんだよね?
無料で使い始めることができます。
MongoDBは公式のページからダウンロードできます。
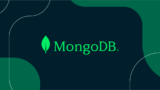
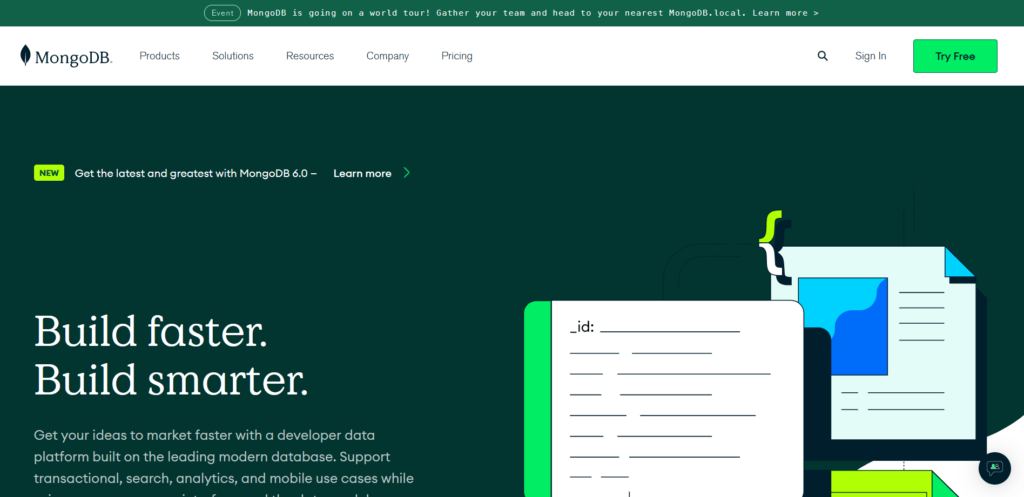
Products→Community Editionをクリック
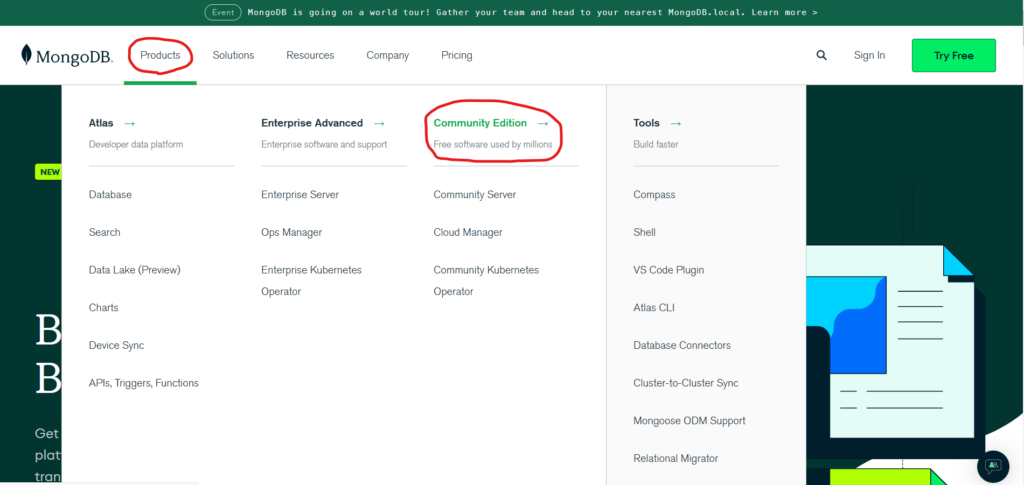
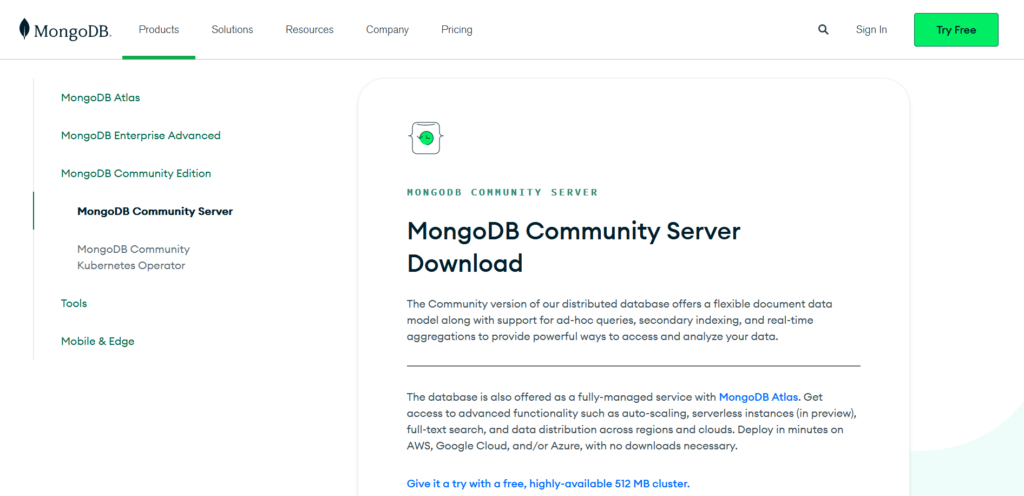

俺はWindowsのパソコンにインストールして、お試ししたいんだよね
PlatformをWindowsで選択してください。
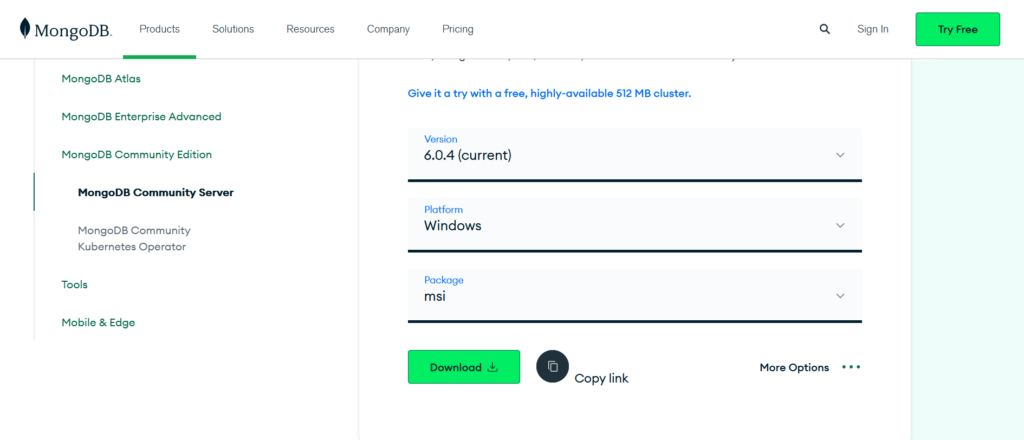
Downloadをクリックしてダウンロード開始!
インストール
ダウンロードしたファイル「mongodb-windows-x86_64-6.0.4-signed.msi」をダブルクリックするとセットアップが開始します。
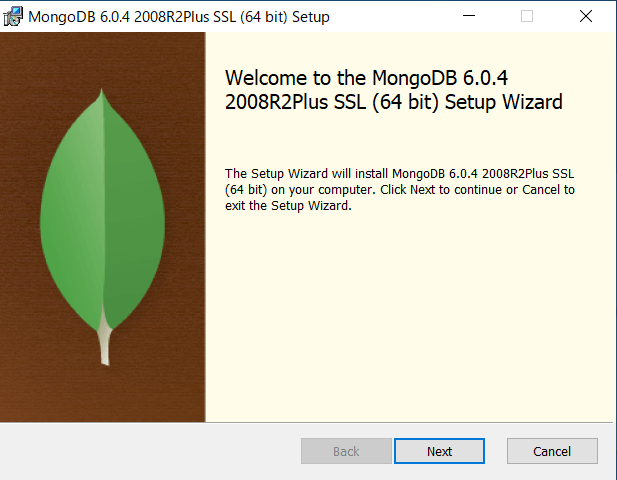
Nextボタンを押す
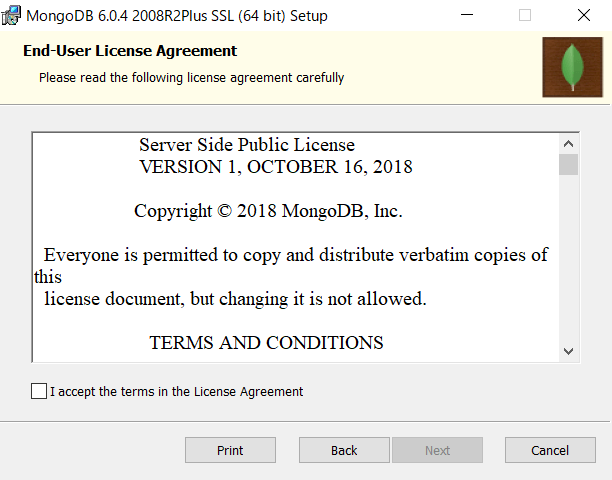
I accept …をチェック
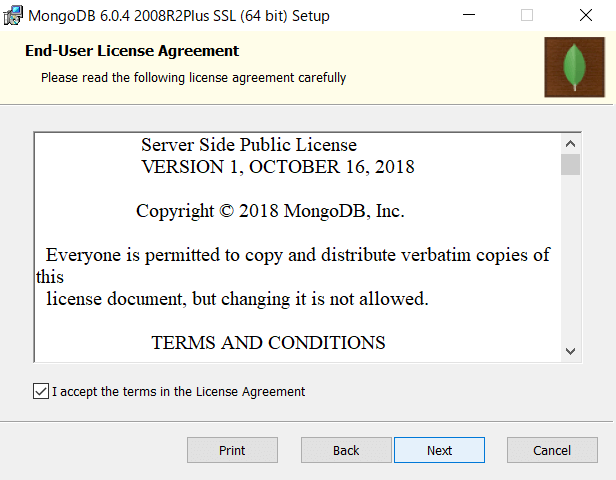
Nextボタン
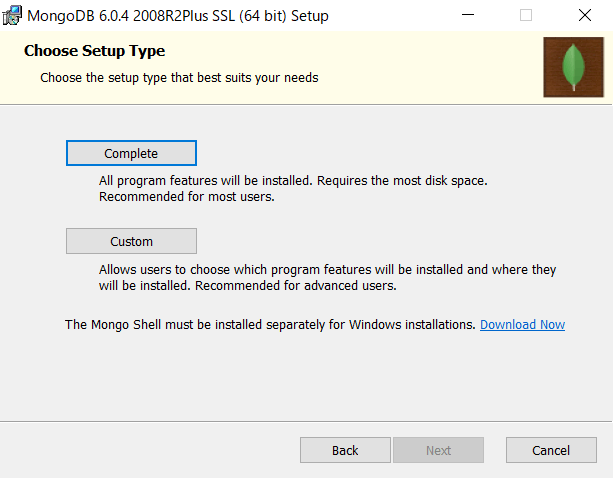
Setup TypeはCompleteを選択してNextボタン
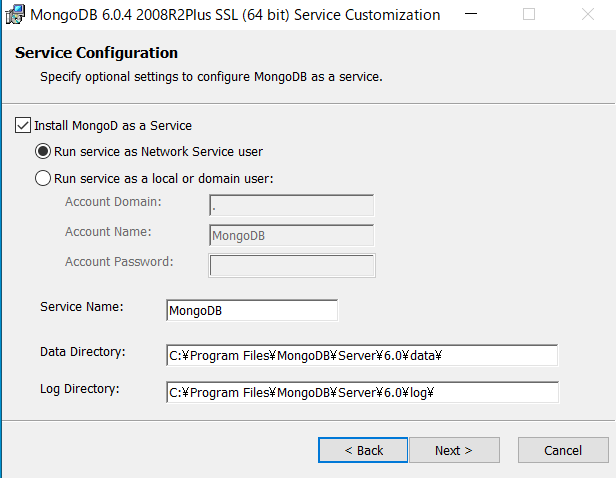
Nextボタン
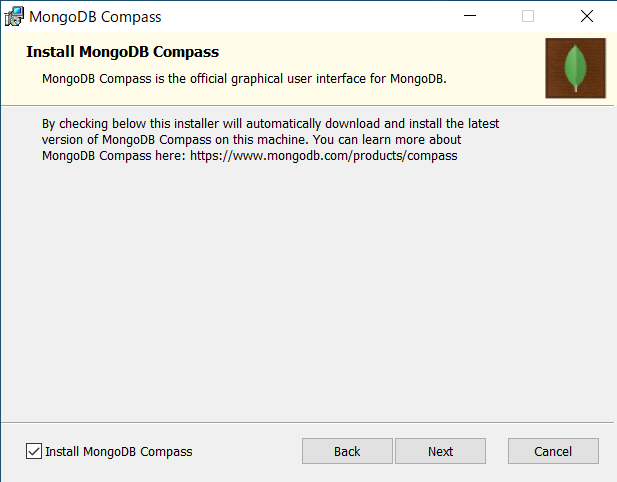
Install MongoDB CompassにチェックしてNext

なにそれ? いるの?
MongoDB CompassはMongoDBをGUIで操作できる有用なツールです。
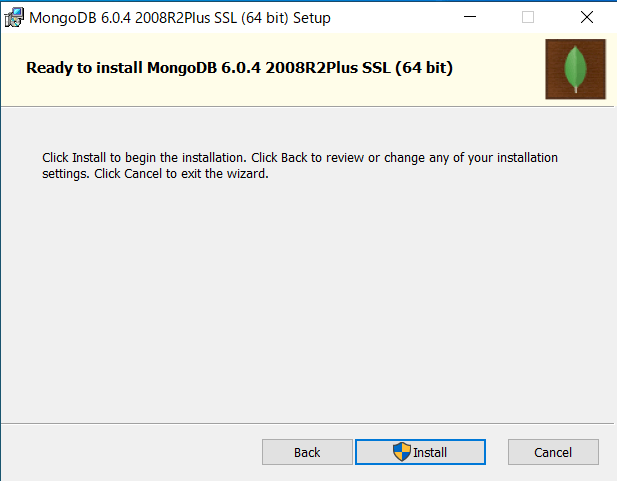
Installボタンを押下!!
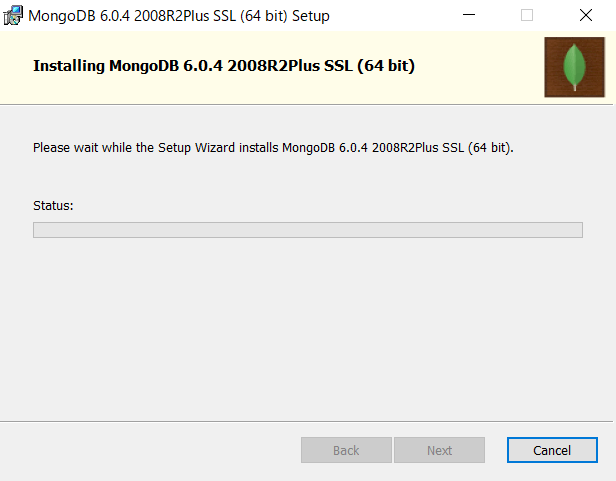
Installが始まります
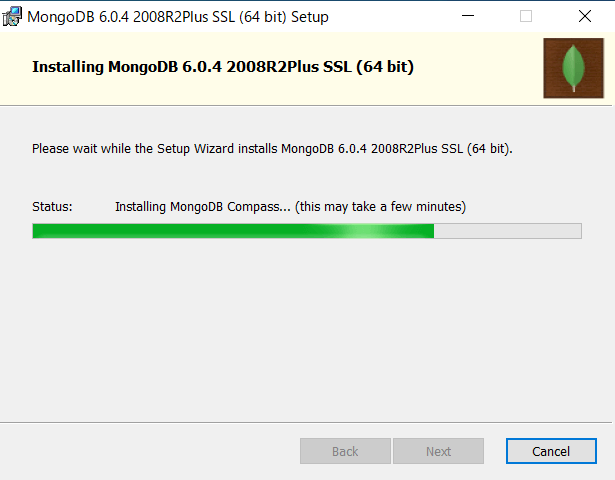
MongoDB Compassをインストールするのに多少時間がかかるようです。
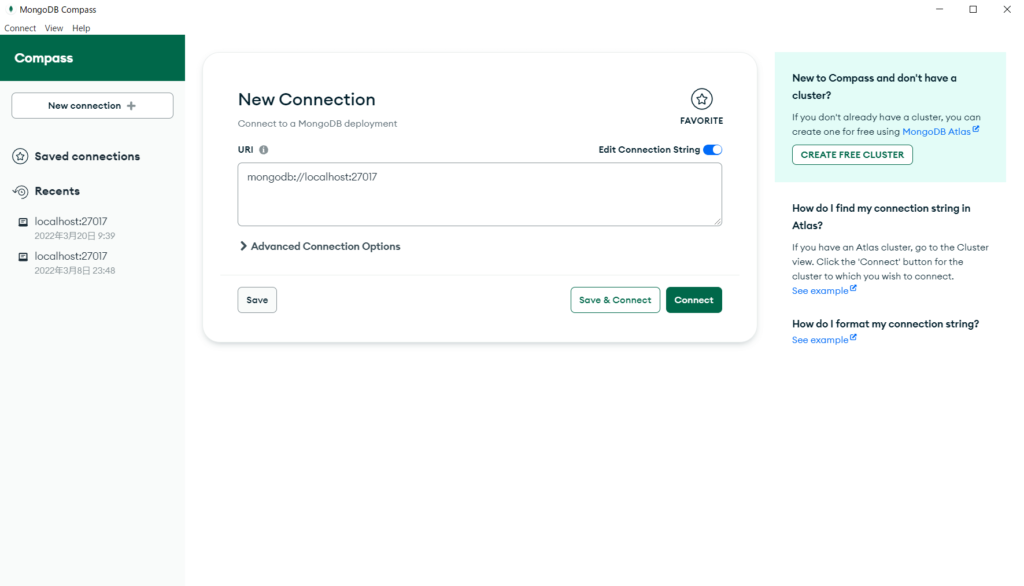
MongoDB Compassのインストールが完了すると起動して上のような画面が表示されます。
一旦ここでは、おいておきましょう
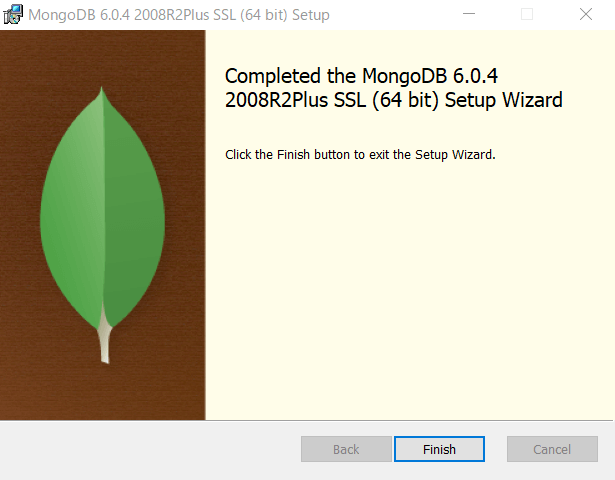
Finishボタンを押してインストール完了です。
Mongoシェルのインストール
ルンルン勉強ブログではMongoシェルを利用して、Mongoの勉強をしていきます。

じゃあ、入れとかないとな
再び公式ページにアクセス
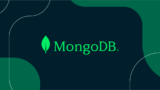
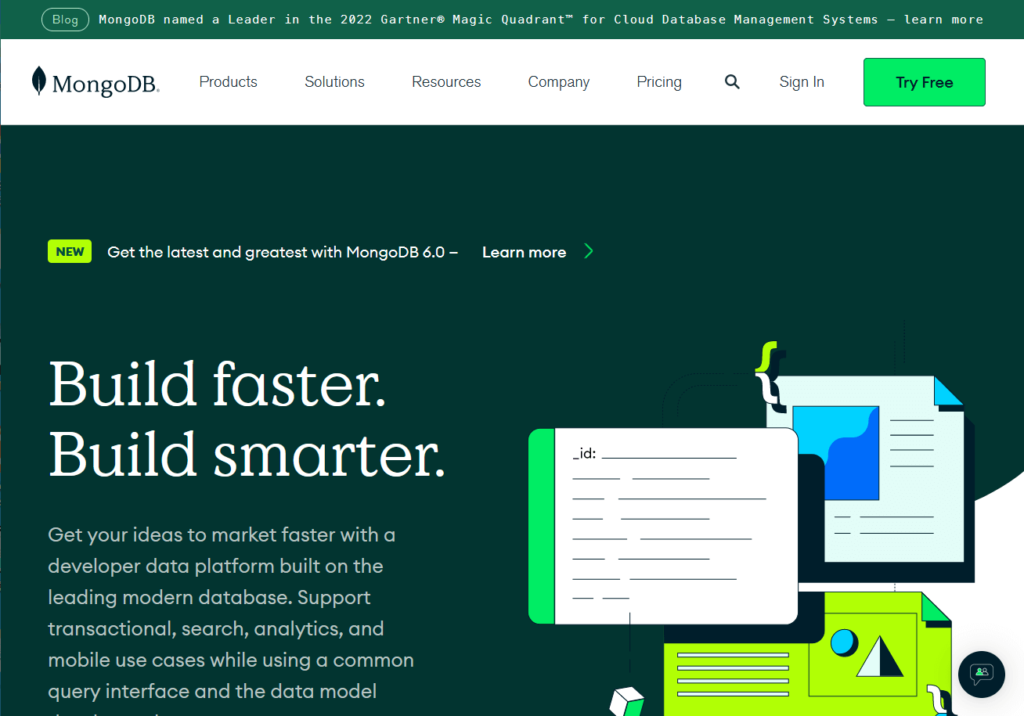
Products→Shell
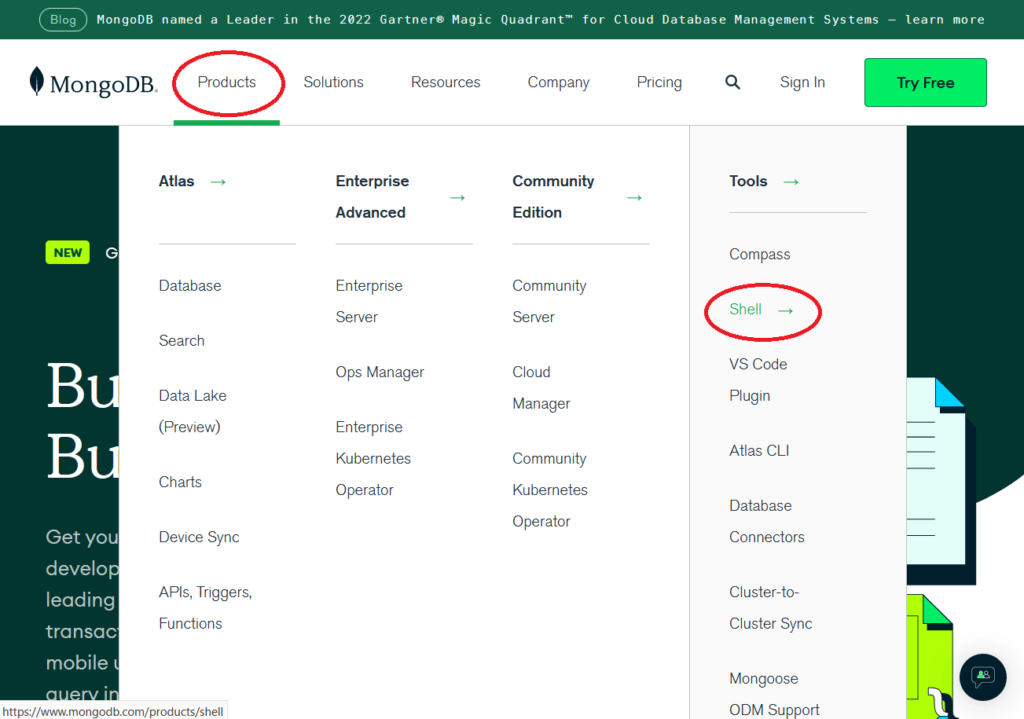
DownloadNowボタンを押下!
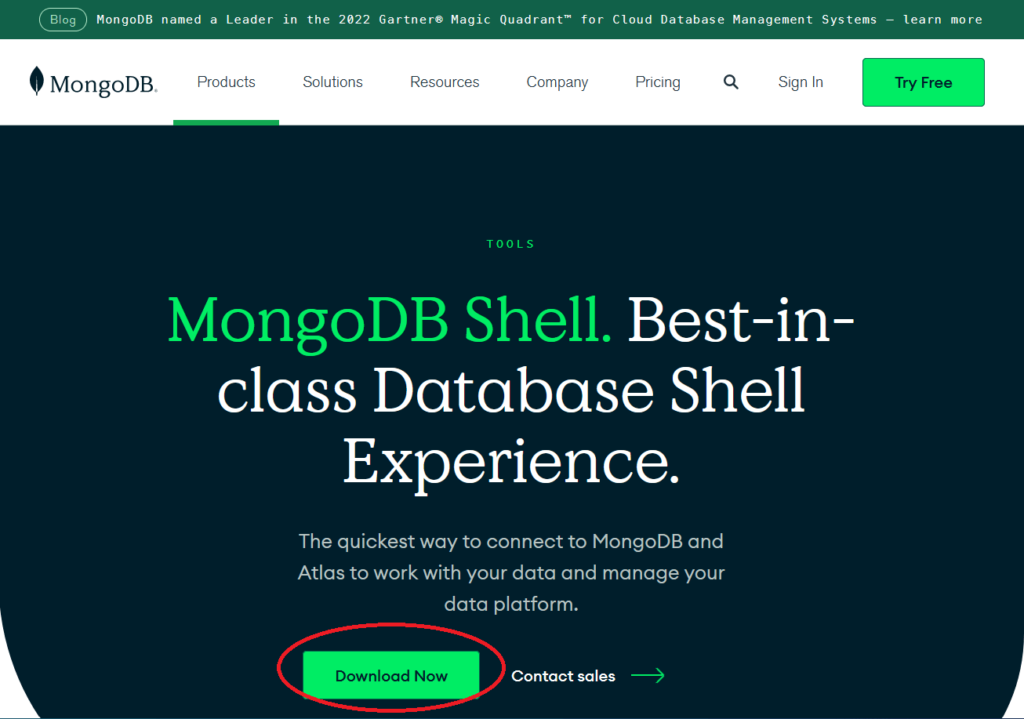
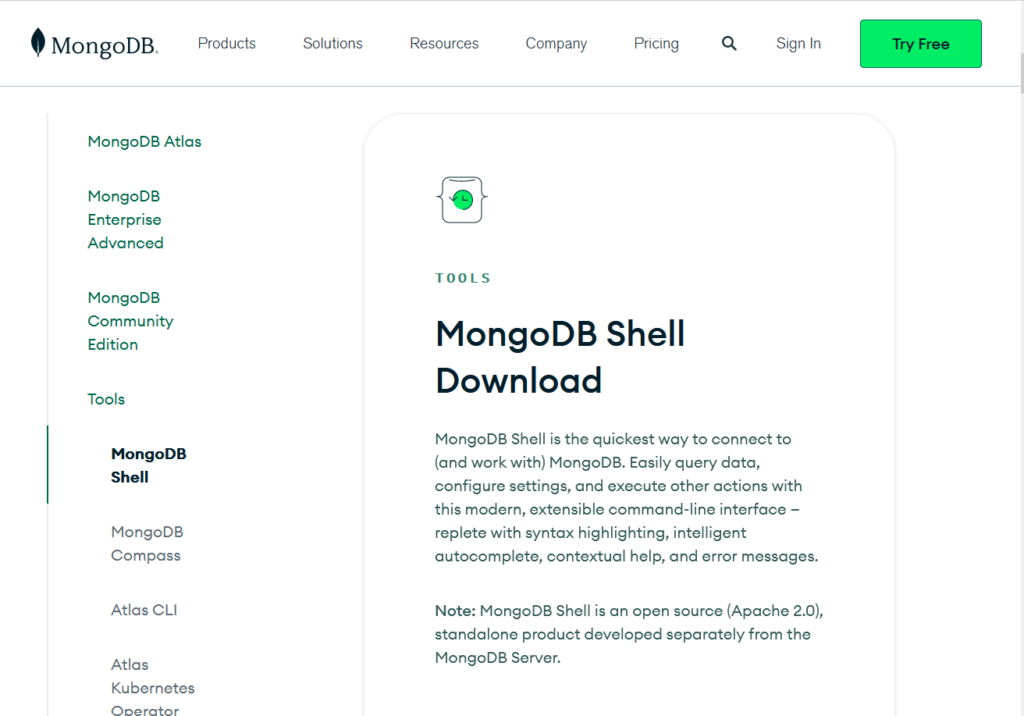
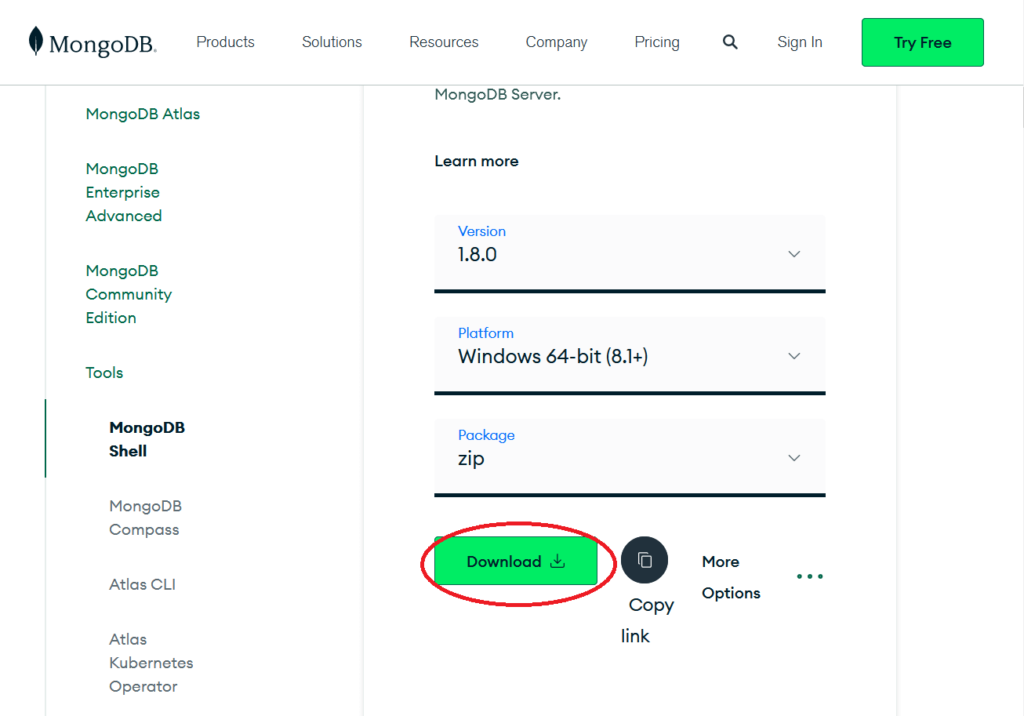
ダウンロードしたzipファイルを解凍し、binフォルダ配下のファイル
・mongosh.exe
・mongosh_crypt_v1.dll
を「C:\Program Files\MongoDB\Server\6.0\bin」配下にコピーします。
環境変数設定
mongosh.exeをダブルクリックしても使えますが、コマンドラインから便利に使えるようにbinにパスを通します。
パス:「C:\Program Files\MongoDB\Server\6.0\bin」
左下のwindowsボタンを右クリック→「システム」をクリック
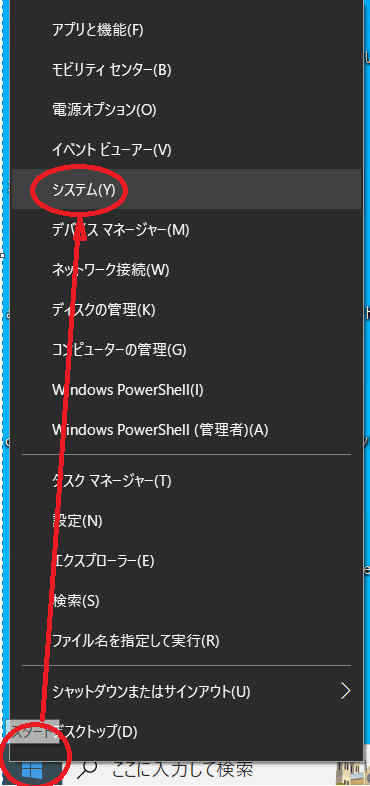
「関連設定」の「システム詳細設定」をクリック
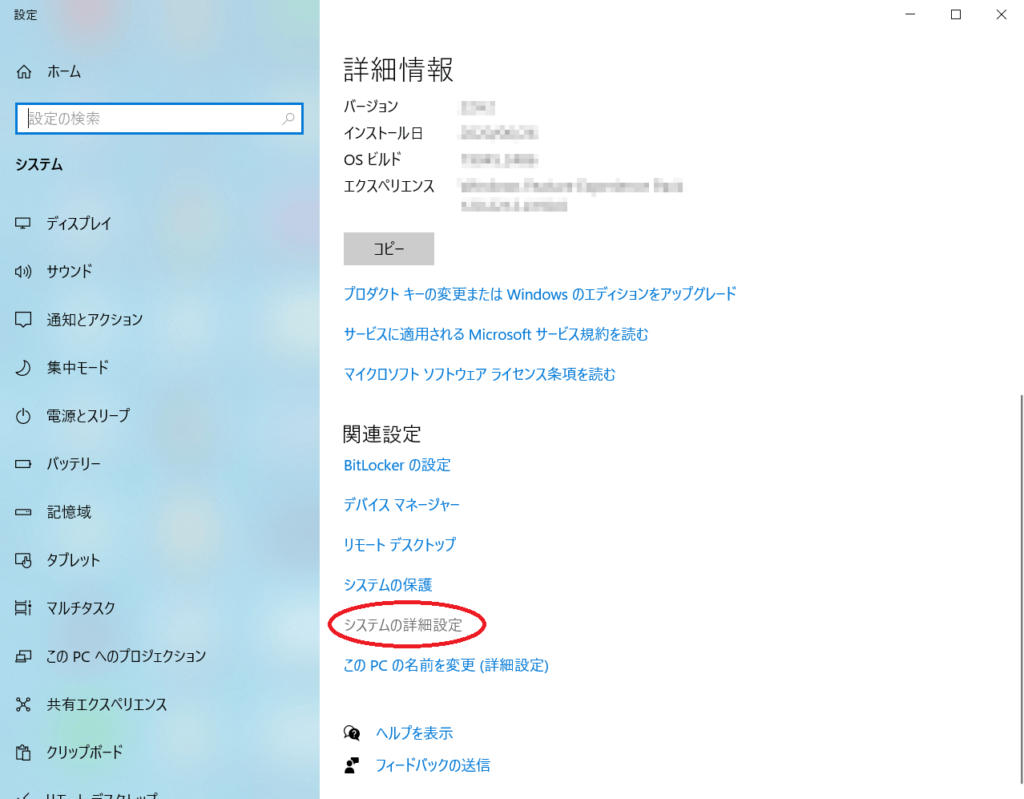
「詳細設定」タブにある「環境変数」ボタンを押す
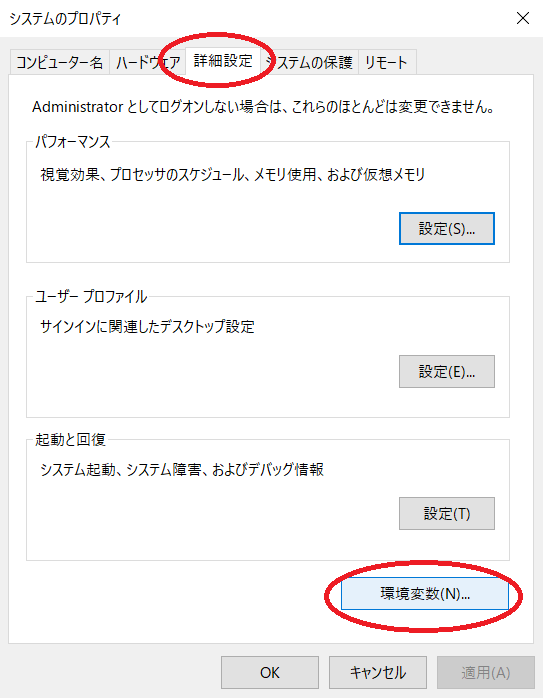
「システム環境変数」の「Path」を選択して、「編集」ボタンを押す
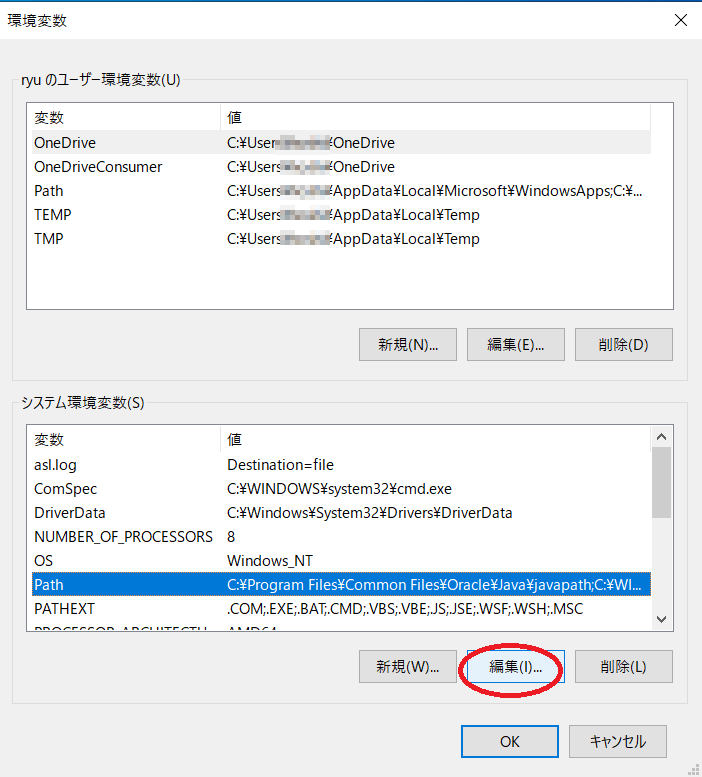
「新規」ボタンを押して、「C:\Program Files\MongoDB\Server\6.0\bin」を追加する
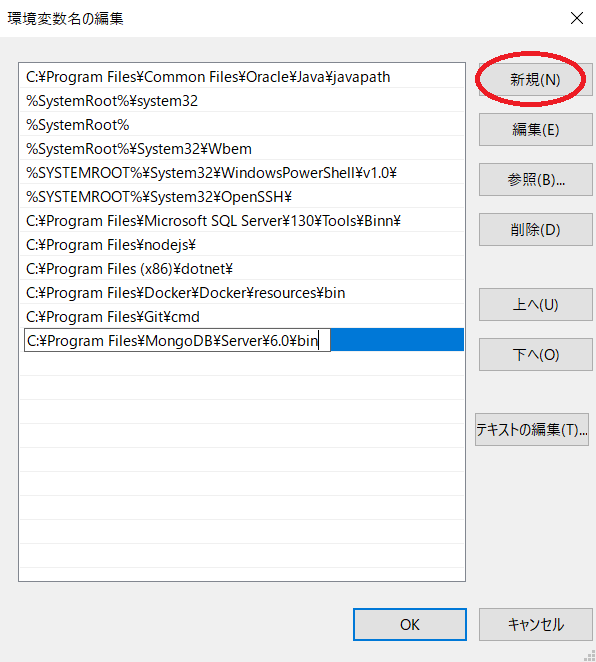
「OK」ボタンを押すと、環境変数設定完了です
Mongoシェル起動
コマンドプロンプトを起動して「mongosh」と入力して、以下のような画面となるとMongoシェル起動成功です!!


よーし、これでルンルン勉強していくぜーー!!

